Windows7作为一款经典的操作系统,在很多情况下仍然被广泛使用。本文将为大家介绍使用U盘进行Windows7系统安装的详细步骤,无需光盘,方便快捷。下面将会为您一一介绍。

一:准备工作
-检查计算机硬件是否符合安装要求,包括处理器、内存和硬盘空间等。
-下载Windows7系统镜像文件,确保文件完整无损。
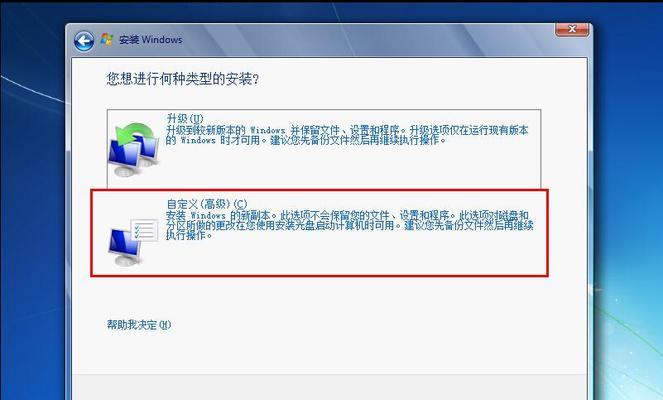
-准备一个容量不小于4GB的U盘,确保U盘为空,备份U盘中的重要文件。
二:制作启动U盘
-插入准备好的U盘到计算机中。
-运行制作启动U盘的工具,如Rufus等。
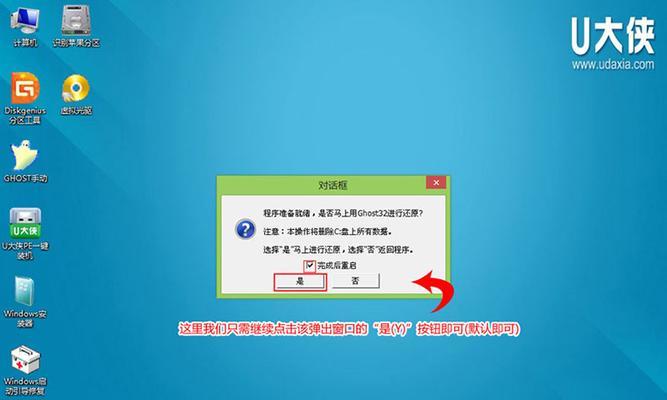
-在工具中选择正确的U盘和Windows7镜像文件路径。
-点击开始制作按钮,等待制作过程完成。
三:设置计算机启动项
-重启计算机,并在开机时按下对应的按键(通常是F2、F8、F12或Del键)进入BIOS设置界面。
-找到引导顺序(BootOrder)或启动项(BootMenu)选项。
-将U盘设置为第一启动项,确保计算机能从U盘启动。
-保存设置并退出BIOS界面。
四:开始安装Windows7系统
-插入制作好的U盘到计算机中。
-重新启动计算机,此时计算机会从U盘启动。
-等待系统加载完成后,选择语言、时区等常规设置,并点击下一步。
-点击“安装”按钮开始安装Windows7系统。
五:选择安装方式
-在安装类型选择界面上,选择“自定义(高级)”选项。
-选择您想要安装系统的硬盘分区,点击“新建”按钮创建新的分区(如果需要)。
-选择您想要安装系统的分区,并点击“下一步”继续安装。
六:等待安装完成
-系统会自动进行文件拷贝和系统安装过程,此过程可能需要一段时间,请耐心等待。
七:设置用户名和密码
-当系统安装完成后,会要求您设置用户名和密码,输入相应信息,并点击“下一步”继续。
-如果您希望系统自动登录,可以不填写密码。
八:进行初始化设置
-设置计算机名称和网络类型等信息,并点击“下一步”继续。
-选择是否启用Windows更新和错误报告功能,并点击“下一步”。
九:等待系统初始化
-系统将进行一些初始化设置,此过程可能需要一段时间,请耐心等待。
十:选择系统时间和日期
-选择适合您所在地区的时区、日期和时间,并点击“下一步”。
十一:完成设置
-当您看到“感谢您使用Windows”界面时,表示安装已经完成。
-点击“开始使用Windows”按钮,您可以开始享受Windows7系统带来的便利。
十二:驱动安装和系统更新
-进入系统后,首先需要安装计算机硬件驱动程序,以确保计算机正常运行。
-在控制面板中找到“设备管理器”,更新并安装相关驱动程序。
-同时,定期进行系统更新,以获取最新的安全补丁和功能升级。
十三:常见问题及解决方法
-在安装过程中,可能会遇到一些问题,如无法启动、驱动不兼容等。
-您可以通过搜索相关问题的解决方法,或咨询专业技术人员来解决。
十四:注意事项
-安装过程中要注意备份重要数据,以免数据丢失。
-确保计算机连接到可靠的电源供应,以免安装过程中意外断电。
十五:
-通过使用U盘安装Windows7系统,我们可以摆脱光盘的束缚,轻松快捷地完成安装。
-遵循本文介绍的步骤,相信您可以成功安装Windows7系统,并享受它带来的便利和功能。
-祝您安装成功,使用愉快!

当我们的戴尔电脑遇到一些故障时,如系统崩溃、启动错误或者无法进入操作...

在现今的社交媒体时代,我们拍摄和分享照片的频率越来越高。很多人喜欢在...

在使用电脑过程中,我们时常遇到各种驱动问题,这些问题往往会给我们的正...

随着智能手机的普及,手机成为人们生活中必不可少的工具。然而,我们经常...

随着手机使用的普及,人们对于手机应用程序的需求也日益增加。作为一款流...