在使用Word编写大型文档时,目录页码是一个非常重要的组成部分。通过设置目录页码,可以快速导航和查找文档中的内容,提高文档的可读性和易用性。本文将详细介绍如何利用Word创建目录页码,并提供一些技巧和注意事项。
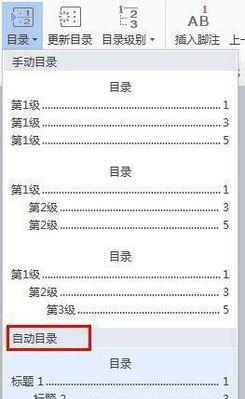
标题和
1.设置页面布局
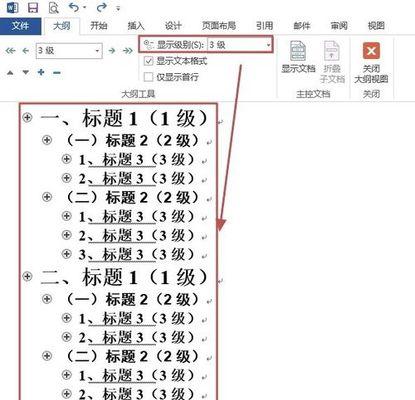
在开始编写文档之前,首先要设置页面布局。选择适合的纸张大小和页边距,确保文档的整体外观符合要求。
2.创建文档标题
在文档的开头,需要创建一个整体标题,以便在目录中显示。可以使用Word的标题样式,通过设置不同级别的标题来构建层次结构。
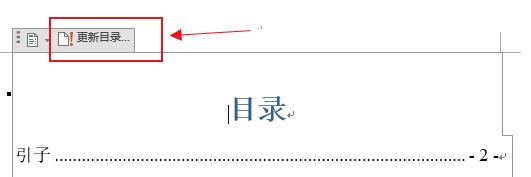
3.插入目录
在文档的适当位置,插入一个目录。可以在“插入”菜单中找到“目录”选项,并选择合适的样式和格式。
4.设置目录样式
在插入目录后,可以通过右键单击目录并选择“更新域”来更新目录内容。还可以在“样式”选项中定义目录的样式,如字体、字号和颜色等。
5.添加章节标题
在文档中,将各个章节的标题设置为特定的样式,如“标题1”、“标题2”等。这样,目录中显示的章节标题会自动与文档中的标题同步。
6.设置页码格式
在插入目录后,需要设置页码的格式。可以选择在页眉或页脚中插入页码,并根据需要进行格式设置。
7.设置目录的层次结构
在目录中,可以通过调整标题样式的级别来设置目录的层次结构。可以使用多级列表功能来实现此操作。
8.更新目录页码
在文档内容发生变化时,需要及时更新目录页码。可以通过右键单击目录,并选择“更新域”来完成更新操作。
9.避免使用手动页码
在设置目录页码时,应尽量避免手动调整页码。使用Word提供的自动编号和自动更新功能,可以确保页码的准确性和一致性。
10.注意样式设置
在编写文档时,要注意保持一致的样式设置。使用相同的字体、字号和间距等,可以使目录页码更加美观和易读。
11.调整目录格式
Word提供了多种目录样式和格式选项。可以根据需要选择合适的样式,并进行适当的调整和修改。
12.添加书签和超链接
在目录中,可以为每个章节标题添加书签。通过添加书签,可以实现目录页码与文档内容之间的快速跳转。
13.预览目录样式
在设置目录页码之前,可以通过预览功能来查看最终的效果。这样可以在最终输出前发现并解决可能存在的问题。
14.处理目录错误
在设置目录页码时,可能会出现一些错误,如页码重复或缺失等。可以通过手动编辑目录或更改标题样式等方式来进行修正。
15.导出为PDF格式
在完成目录页码的设置后,建议将文档导出为PDF格式,以确保目录页码在不同平台和设备上显示一致。
通过本文的介绍,读者可以快速掌握在Word中创建目录页码的技巧。设置页面布局、创建文档标题、插入目录、设置目录样式、添加章节标题、设置页码格式、更新目录页码等步骤都需要注意细节和技巧。合理利用Word提供的功能,可以提高文档的可读性和易用性,为读者提供更好的阅读体验。

当我们的戴尔电脑遇到一些故障时,如系统崩溃、启动错误或者无法进入操作...

在现今的社交媒体时代,我们拍摄和分享照片的频率越来越高。很多人喜欢在...

在使用电脑过程中,我们时常遇到各种驱动问题,这些问题往往会给我们的正...

随着智能手机的普及,手机成为人们生活中必不可少的工具。然而,我们经常...

随着手机使用的普及,人们对于手机应用程序的需求也日益增加。作为一款流...