在日常使用中,我们经常会遇到电脑系统出现问题或需要重装系统的情况。而使用U盘来安装系统是一种快捷、方便的方式。本文将为大家介绍如何使用神舟笔记本进行U盘装系统,以帮助读者更好地应对电脑系统问题。
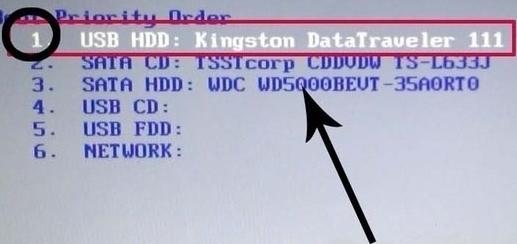
1.确保U盘与神舟笔记本兼容性(准备工作)
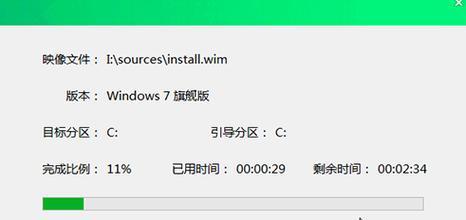
在进行U盘装系统前,首先需要确保所选用的U盘与神舟笔记本兼容。可在神舟官网上查询相关信息,或参考说明书中的技术规格。
2.下载并准备系统镜像文件(准备工作)
选择合适的操作系统版本,并下载对应的镜像文件。建议从官方渠道下载,以确保系统文件的安全性和完整性。
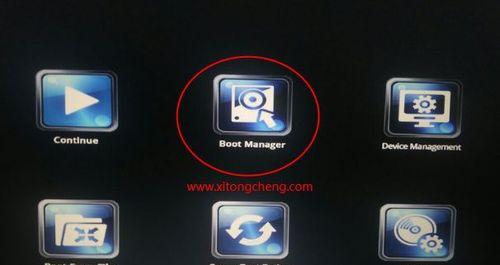
3.制作可启动U盘(步骤一)
将事先准备好的U盘插入到电脑上,并使用专业的制作启动U盘的工具进行操作。这类工具通常可以在官方网站上找到并免费下载。
4.设置BIOS启动顺序(步骤二)
在神舟笔记本开机时,按下相应的按键进入BIOS设置界面。在“Boot”或“启动顺序”选项中,将U盘设为第一启动项。
5.保存设置并重启电脑(步骤三)
在设置完BIOS启动顺序后,记得保存设置并退出。随后,重新启动电脑,此时系统将从U盘启动。
6.进入系统安装界面(步骤四)
当电脑重新启动后,会自动进入系统安装界面。按照提示选择相应的语言、键盘布局等设置,然后点击“下一步”按钮继续安装过程。
7.选择安装位置及分区(步骤五)
在安装界面中,可以选择安装系统的磁盘和分区。根据需要进行选择,或按照默认设置进行操作。
8.开始系统安装(步骤六)
确认好安装位置及分区后,点击“开始安装”按钮,系统将开始自动进行安装过程。等待片刻,直到安装完成。
9.进行系统设置(步骤七)
安装完成后,系统会要求进行一些基本设置,如输入用户名、密码等。按照提示进行设置,并等待系统自动配置。
10.更新驱动及软件(步骤八)
安装系统后,建议及时更新驱动和软件,以保证电脑的正常运行。可以通过官方网站或相关工具进行更新。
11.安装常用软件(步骤九)
根据个人需求安装一些常用软件,如办公软件、浏览器、音视频播放器等。可根据实际需求选择安装内容。
12.配置系统优化(步骤十)
根据个人使用习惯和需求,进行一些系统优化配置。如设置壁纸、调整显示效果、安装杀毒软件等。
13.备份重要数据(步骤十一)
在安装系统前,请务必备份重要的个人数据,以防数据丢失或被覆盖。可以使用U盘、移动硬盘或云存储进行备份。
14.问题解决与优化(步骤十二)
在使用过程中,可能会遇到一些问题或需要进行系统优化。可以通过搜索引擎或咨询专业人士来解决。
15.常见错误及解决方法(步骤十三)
本文列举了一些常见的错误及解决方法,如安装失败、无法启动、驱动缺失等。读者在遇到相似问题时,可参考并尝试解决。
通过本文的介绍,相信读者已经了解了神舟笔记本使用U盘装系统的方法。这种方式简单、快速,并能一键完成系统安装。希望读者能够根据教程进行实际操作,并成功安装系统。如果在使用过程中遇到问题,请及时查找解决方法,或咨询专业人士的帮助。

当我们的戴尔电脑遇到一些故障时,如系统崩溃、启动错误或者无法进入操作...

在现今的社交媒体时代,我们拍摄和分享照片的频率越来越高。很多人喜欢在...

在使用电脑过程中,我们时常遇到各种驱动问题,这些问题往往会给我们的正...

随着智能手机的普及,手机成为人们生活中必不可少的工具。然而,我们经常...

随着手机使用的普及,人们对于手机应用程序的需求也日益增加。作为一款流...