在处理大量数据的表格时,往往需要固定某些行或列,以便在滚动时保持表头或其他关键信息的可见性。本文将介绍一种简单快捷的方法,只需一分钟即可学会如何冻结表格中的任意行和列,让您能更高效地处理表格数据。

1.什么是冻结表格?
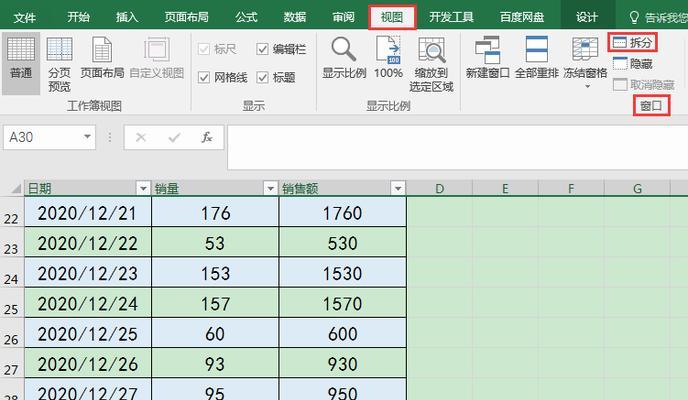
冻结表格是指将表格中的某些行或列固定在屏幕上,使其在滚动时保持不动。这样做可以方便用户浏览大量数据,并且始终能看到关键信息。
2.如何冻结表格的第一行?
在Excel中选中要冻结的行下方的第一个单元格,然后点击“视图”选项卡上的“冻结窗格”按钮,选择“冻结首行”。这样,第一行就会被固定在屏幕顶部,无论向下滚动多少行,该行都会一直可见。
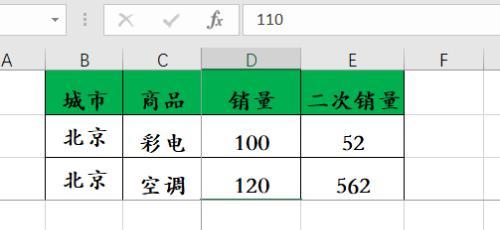
3.如何冻结表格的第一列?
类似地,在Excel中选中要冻结的列右侧的第一个单元格,然后点击“视图”选项卡上的“冻结窗格”按钮,选择“冻结首列”。这样,第一列就会被固定在屏幕左侧,无论向右滚动多少列,该列都会一直可见。
4.如何同时冻结表格的行和列?
如果需要同时冻结表格的行和列,只需选中要冻结的单元格右下方的第一个单元格,然后点击“视图”选项卡上的“冻结窗格”按钮,选择“冻结窗口”。这样,所选单元格上方的行和左侧的列都会被固定在屏幕上。
5.如何取消冻结表格?
如果需要取消冻结表格的行或列,只需点击“视图”选项卡上的“冻结窗格”按钮,选择“取消冻结”。这样,表格中的所有行和列都将恢复滚动。
6.如何冻结表格的特定行或列?
若要冻结表格中除了第一行和第一列外的其他行或列,只需将鼠标悬停在要冻结的行或列的分界线上,然后拖动分界线至所需位置。这样,所选行或列将被固定在屏幕上。
7.如何调整冻结表格的行高和列宽?
若要调整冻结表格中行的高度,只需选中行上方的边界线,然后拖动至所需高度。同样,要调整冻结表格中列的宽度,只需选中列左侧的边界线,然后拖动至所需宽度。
8.如何同时冻结多个表格?
如果需要同时冻结多个表格,只需选中第一个表格右下方的单元格,然后点击“视图”选项卡上的“冻结窗格”按钮,选择“冻结窗口”。这样,多个表格中的行和列都会被固定在屏幕上。
9.如何在GoogleSheets中冻结表格?
在GoogleSheets中,冻结表格的方法与Excel类似。只需选中要冻结的行或列右下方的单元格,然后点击“视图”选项卡上的“冻结”按钮,选择相应的冻结选项即可。
10.如何在WPS表格中冻结表格?
在WPS表格中,冻结表格的方法也与Excel类似。只需选中要冻结的行或列右下方的单元格,然后点击“视图”选项卡上的“冻结窗口”按钮,选择相应的冻结选项即可。
11.冻结表格的应用场景有哪些?
冻结表格适用于处理大量数据的表格,特别是在有较长的表头或关键信息时,可以使用户在滚动时始终能看到这些重要内容,提高数据处理的效率。
12.如何在移动设备上冻结表格?
在移动设备上,如手机或平板电脑上使用Excel或其他表格应用程序,通常可以通过手势操作来冻结表格。具体方法可参考应用程序的使用说明。
13.冻结表格对性能会有影响吗?
冻结表格只是一种显示设置,并不会对表格数据本身造成影响。冻结表格对性能不会产生实质性的影响。
14.如何在冻结的表格中编辑数据?
在冻结的表格中,只有未冻结的行和列才能进行编辑。如果需要编辑冻结的行或列中的数据,需要先取消冻结,编辑完成后再重新冻结。
15.通过掌握冻结表格技巧,您将更高效地处理表格数据,提高工作效率。
通过简单几步,您可以轻松地冻结表格中的任意行和列,使重要信息始终可见。掌握了这一技巧,您将更方便地处理大量数据的表格,并提高工作效率。希望本文的介绍能帮助您更好地应用冻结表格的技巧。

当我们的戴尔电脑遇到一些故障时,如系统崩溃、启动错误或者无法进入操作...

在现今的社交媒体时代,我们拍摄和分享照片的频率越来越高。很多人喜欢在...

在使用电脑过程中,我们时常遇到各种驱动问题,这些问题往往会给我们的正...

随着智能手机的普及,手机成为人们生活中必不可少的工具。然而,我们经常...

随着手机使用的普及,人们对于手机应用程序的需求也日益增加。作为一款流...