移动硬盘作为外部存储设备,具有方便携带、大容量等特点,而分区则能更好地管理硬盘的空间和数据。本篇文章将介绍如何使用移动硬盘进行分区,并提供简单快速的操作步骤。
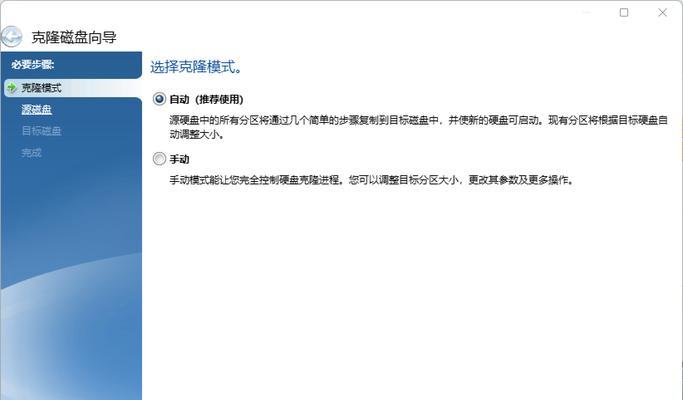
一:备份重要数据
在进行分区之前,首先需要备份移动硬盘中的重要数据。因为分区的过程可能会造成数据丢失或损坏,所以提前做好数据备份是必要的。
二:选择适当的分区工具
根据个人需求和操作习惯,选择一个适合自己的分区工具。常用的分区工具有Windows自带的磁盘管理、第三方软件如EaseUSPartitionMaster等,根据实际需求进行选择。
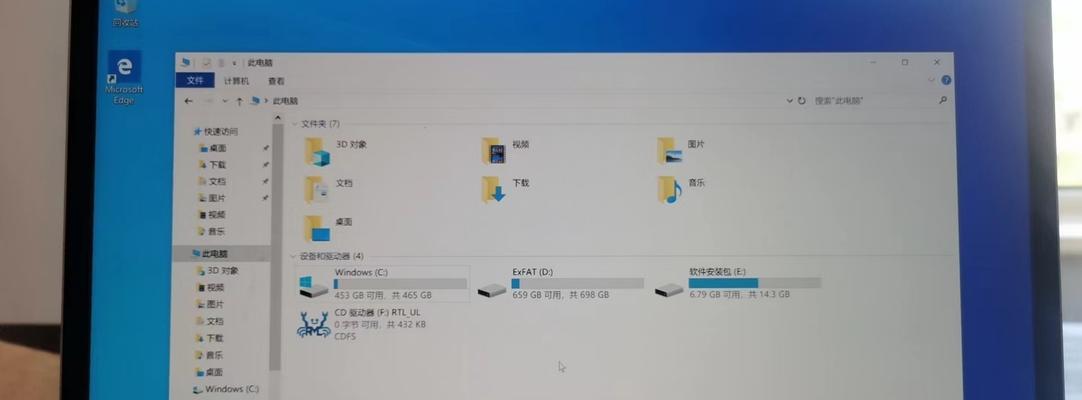
三:连接移动硬盘并打开分区工具
将移动硬盘连接到电脑上,并打开选定的分区工具。等待系统自动识别硬盘后,进入分区工具的操作界面。
四:选择要分区的移动硬盘
在分区工具中,从硬盘列表中选择要进行分区的移动硬盘。确保选择正确硬盘,以免造成不必要的数据损失。
五:新建分区
点击分区工具中的新建分区或创建分区选项,根据自己的需求设定分区大小、文件系统类型等参数,并确定新建分区的位置。
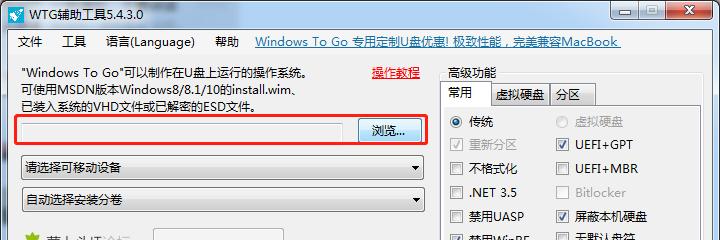
六:格式化分区
在新建分区的过程中,通常需要对分区进行格式化。选择格式化选项,并根据个人需求选择相应的文件系统类型,如NTFS、FAT32等。
七:调整分区大小
在某些情况下,我们可能需要调整已有分区的大小。在分区工具中,选择要调整大小的分区,并进行相应的操作,可以增加或减少分区的容量。
八:设置主引导记录(MBR)或GUID分区表(GPT)
根据电脑系统的需求,选择主引导记录(MBR)或GUID分区表(GPT)。MBR适用于BIOS引导方式,而GPT适用于UEFI引导方式。
九:调整分区标签和盘符
为了方便识别和使用,可以对每个分区进行标签和盘符的调整。分区标签是给分区起一个容易识别的名字,而盘符是分配给分区的独立标识符。
十:确认分区操作
在进行分区操作之前,一定要仔细核对所设置的参数和操作步骤,确保没有错误。确认无误后,点击确定或应用按钮,开始进行分区操作。
十一:等待分区完成
根据硬盘大小和操作系统的不同,分区过程可能需要一定的时间。耐心等待分区操作完成,并避免在操作过程中进行其他磁盘相关的操作。
十二:验证分区结果
分区完成后,进行验证以确保分区操作成功。检查分区的大小、文件系统类型、盘符等是否与设定一致。
十三:管理分区
分区完成后,我们可以使用分区工具对已有分区进行管理。如调整分区大小、合并或拆分分区、设定分区密码等。
十四:注意事项
在进行分区操作时,需要注意以下几点:备份重要数据、谨慎选择分区工具、仔细设置分区参数、避免误删除或误格式化等。
十五:
通过以上的步骤和注意事项,我们可以快速、简单地对移动硬盘进行分区。分区能够更好地管理硬盘的空间和数据,提高使用效率,适应个人和工作的需要。记得在操作前备份数据,并谨慎操作,以免造成不必要的损失。

当我们的戴尔电脑遇到一些故障时,如系统崩溃、启动错误或者无法进入操作...

在现今的社交媒体时代,我们拍摄和分享照片的频率越来越高。很多人喜欢在...

在使用电脑过程中,我们时常遇到各种驱动问题,这些问题往往会给我们的正...

随着智能手机的普及,手机成为人们生活中必不可少的工具。然而,我们经常...

随着手机使用的普及,人们对于手机应用程序的需求也日益增加。作为一款流...