在使用电脑的过程中,我们常常会遇到C盘空间不足的问题,导致电脑运行缓慢甚至出现卡顿现象。然而,随着科技的发展,我们可以通过使用分区助手来轻松地扩大C盘的空间,解决这一问题。

1.准备工作:备份重要数据
在进行任何硬盘操作之前,我们都应该提前备份重要的数据。因为扩大C盘空间可能需要重新分区,而重新分区有时候会导致数据丢失的风险。
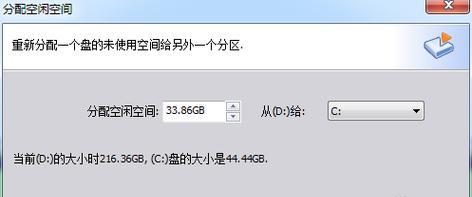
2.安装分区助手软件
我们需要下载并安装一款可靠的分区助手软件,例如MiniToolPartitionWizard等。
3.打开分区助手软件
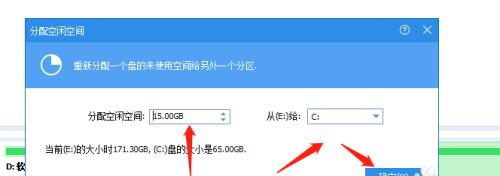
安装完成后,打开分区助手软件,并在软件界面上找到需要扩大空间的C盘。
4.缩小其他分区
在扩大C盘空间之前,我们需要先缩小其他分区来腾出一些空间。通过分区助手软件,选择其他分区,点击“缩小分区”选项,并设置需要释放的空间大小。
5.确认缩小分区
在设置好需要释放的空间大小后,我们需要确认缩小分区的操作。请注意,这一步操作将不可逆转,因此请务必再次确认自己选择的分区和释放的空间大小。
6.扩大C盘空间
当其他分区缩小完成后,我们可以通过分区助手软件来扩大C盘的空间。选择C盘,点击“扩大分区”选项,并设置需要增加的空间大小。
7.确认扩大分区
在设置好需要增加的空间大小后,我们需要再次确认扩大分区的操作。同样地,请务必再次确认自己选择的分区和增加的空间大小。
8.应用并执行操作
在确认分区扩大操作后,我们需要点击“应用”按钮,并等待分区助手软件完成操作。请注意,在操作过程中请不要关闭或中断软件。
9.重新启动电脑
一般情况下,分区助手完成操作后会提示重新启动电脑,以使扩大C盘的操作生效。
10.检查C盘空间
重启电脑后,我们可以打开“我的电脑”或“此电脑”来检查C盘是否已经成功扩大。通常情况下,我们应该可以看到C盘的可用空间明显增加。
11.数据恢复
如果在操作过程中遇到了数据丢失的情况,我们可以通过之前备份的数据进行恢复。有时候,分区助手软件也提供了数据恢复的功能,可以帮助我们找回丢失的文件。
12.注意事项
在使用分区助手扩大C盘空间时,我们需要注意一些事项。确保电脑电源充足,并且在操作过程中不要进行其他的磁盘操作。务必备份重要数据,以防意外发生。
13.分区助手软件的选择
在选择分区助手软件时,我们应该选择经过大量用户测试和口碑良好的软件。可以通过搜索引擎或咨询他人来获得更多关于分区助手软件的评价和建议。
14.其他扩大C盘空间的方法
除了使用分区助手软件,我们还可以通过其他方法来扩大C盘的空间。例如,可以使用磁盘清理工具来清理垃圾文件、临时文件和不必要的数据等。
15.
通过使用分区助手软件,我们可以轻松地扩大C盘的空间,解决电脑运行缓慢和C盘空间不足的问题。在操作之前,务必备份重要数据,并选择可靠的分区助手软件来进行操作。我们还可以通过其他方法来扩大C盘的空间,例如磁盘清理工具等。记住,保持电脑的良好状态是提高工作效率和生活质量的重要一环。

当我们的戴尔电脑遇到一些故障时,如系统崩溃、启动错误或者无法进入操作...

在现今的社交媒体时代,我们拍摄和分享照片的频率越来越高。很多人喜欢在...

在使用电脑过程中,我们时常遇到各种驱动问题,这些问题往往会给我们的正...

随着智能手机的普及,手机成为人们生活中必不可少的工具。然而,我们经常...

随着手机使用的普及,人们对于手机应用程序的需求也日益增加。作为一款流...