电脑选定区域截图是我们日常使用电脑时经常需要进行的操作之一。无论是为了分享信息、编辑图片还是保存重要资料,选定区域截图都是非常重要的技能。本文将介绍几种实用的方法,帮助您高效地进行电脑选定区域截图。
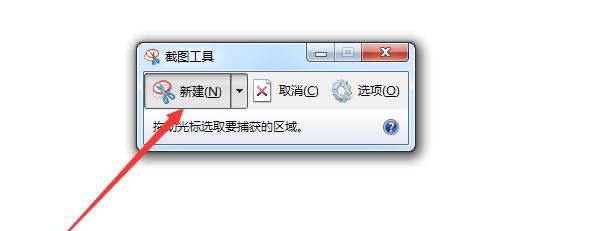
一、使用快捷键进行整个屏幕截图
使用快捷键Ctrl+PrtScn可以一次性截取整个屏幕的内容,并将其保存至剪贴板,随后可通过粘贴操作将其粘贴到其他应用程序中进行编辑和保存。
二、快速截取指定窗口
使用快捷键Alt+PrtScn可以截取当前活动窗口的内容,而不需要对整个屏幕进行截图。这一方法非常适用于只需截取特定窗口而不是整个屏幕的情况。
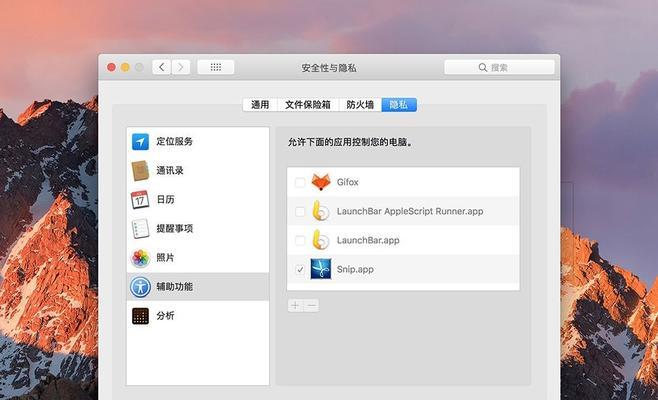
三、利用“截图工具”进行灵活选区
在Windows系统中,可以通过“截图工具”来进行灵活选区截图。点击开始菜单,在搜索栏中输入“截图工具”,打开后即可选择需要截取的区域,并将其保存到指定位置。
四、使用第三方截图软件增强功能
除了系统自带的截图工具外,还有许多第三方软件可以提供更多高级功能。例如,Snagit、Greenshot等工具可以提供更多截图选项,如定时截图、滚动截图等。
五、通过浏览器扩展进行网页截图
许多浏览器都提供了截取整个网页或部分页面的扩展程序。例如,Chrome浏览器可以通过安装AwesomeScreenshot等扩展程序来实现对网页进行选定区域截图。
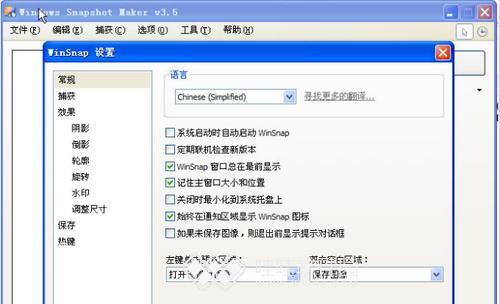
六、利用QQ截图进行即时截图与编辑
QQ截图是一款常用的截图工具,它不仅可以进行选定区域的截图,还提供了一系列编辑功能,如涂鸦、文字添加等。通过QQ截图,您可以快速截取所需内容并进行简单编辑。
七、使用Mac自带的“截图”工具进行选定区域截图
对于Mac用户,系统自带了强大的“截图”工具。通过按下Command+Shift+4组合键,即可调用该工具进行选定区域的截图。截图后,图片将自动保存到桌面。
八、在Mac上使用SnippingTool进行选定区域截图
除了系统自带的“截图”工具外,Mac用户还可以通过安装SnippingTool等第三方软件进行选定区域截图。这些软件提供了更多高级的截图功能,满足了更多用户的需求。
九、利用快照工具进行区域截图
快照工具是一款专门用于截图的软件,它提供了丰富的截图选项,如自定义选区、定时截图等。通过使用快照工具,您可以更加方便地进行区域截图,并进行各种操作。
十、使用系统自带的“贴图板”进行选定区域截图
Windows系统自带了一个实用的工具——“贴图板”,它可以将截取的图片直接粘贴到应用程序中,无需保存为文件再进行粘贴。这样可以大大提高截图效率。
十一、通过命令行工具进行选定区域截图
在Windows系统中,可以使用命令行工具来进行选定区域截图。通过运行“snippingtool”命令,即可快速调用系统自带的截图工具,方便地进行选区截图。
十二、在Linux系统中使用GIMP进行选定区域截图
对于Linux系统用户,GIMP是一款非常强大的图片处理工具,它不仅可以进行图片编辑,还可以进行选定区域截图。通过GIMP,您可以快速地截取所需区域并进行编辑。
十三、利用云服务进行选定区域截图
许多云服务提供了截图功能,例如微软的OneDrive、谷歌的GoogleDrive等。通过这些云服务,您可以直接在云端进行选定区域截图,并方便地分享给他人。
十四、通过手机APP进行远程选定区域截图
一些手机APP可以实现将手机屏幕上的内容直接传输到电脑,并进行选定区域截图。通过这种方式,您可以在电脑上方便地对手机屏幕进行截图操作。
十五、
通过本文介绍的几种方法,您可以选择适合自己的电脑选定区域截图的方法,并提高自己的工作效率。无论是使用系统自带的工具还是第三方软件,只要熟练掌握相应的技巧,便能够轻松地进行选定区域截图,满足各种需求。

当我们的戴尔电脑遇到一些故障时,如系统崩溃、启动错误或者无法进入操作...

在现今的社交媒体时代,我们拍摄和分享照片的频率越来越高。很多人喜欢在...

在使用电脑过程中,我们时常遇到各种驱动问题,这些问题往往会给我们的正...

随着智能手机的普及,手机成为人们生活中必不可少的工具。然而,我们经常...

随着手机使用的普及,人们对于手机应用程序的需求也日益增加。作为一款流...