在电脑使用过程中,有时我们需要更换系统硬盘来提升性能或扩展存储空间。而要成功更换系统硬盘,首先需要在BIOS中进行相应设置。本文将详细介绍如何设置BIOS以更换系统硬盘,让您能够轻松完成这一操作。
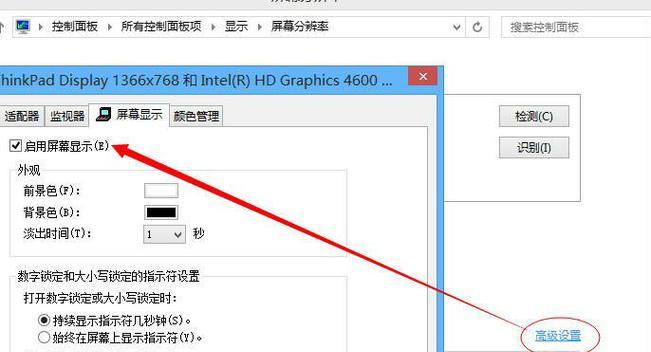
了解BIOS
BIOS,即基本输入输出系统,是计算机开机时首先执行的程序,负责初始化硬件设备和加载操作系统。通过设置BIOS,可以调整电脑的各项参数和功能。了解BIOS的功能和操作方式是进行系统硬盘更换的基础。
进入BIOS界面
我们需要进入计算机的BIOS界面。一般情况下,您可以在计算机开机时按下Del、F2或F10等键来进入BIOS。具体的按键可能会因计算机品牌和型号而有所差异,请根据您的计算机提示进行操作。
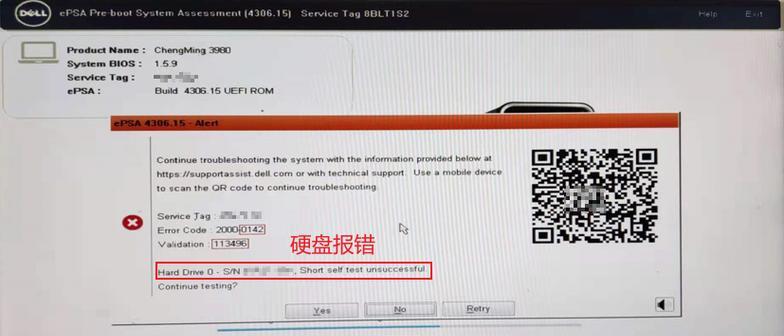
找到存储设备选项
进入BIOS界面后,您需要找到存储设备选项。这个选项可能被称为"Boot"、"Storage"或者"Drive"等,具体名称会根据您的BIOS版本有所不同。您可以使用方向键在菜单中进行选择。
选择默认启动设备
在存储设备选项中,一般会有一个名为"DefaultBootDevice"或者"BootPriority"的选项。通过选择此选项,您可以设置系统启动时首先读取的设备。请将此选项设置为您要更换的新硬盘。
禁用原始启动设备
为了确保计算机能够正常从新硬盘启动,您还需要禁用原始启动设备。在存储设备选项中,找到原始启动设备,并将其禁用或设置为低优先级。这样可以避免计算机在启动时继续读取旧硬盘。
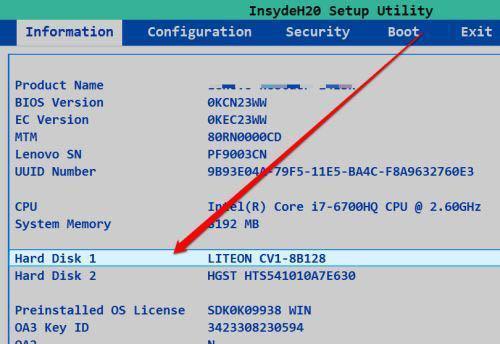
保存并退出BIOS
在完成以上设置后,请按照BIOS界面中的提示保存更改并退出BIOS。一般情况下,您可以按下F10键或选择"SaveandExit"选项来保存设置并退出BIOS。计算机将重新启动,以应用新的BIOS设置。
安装新硬盘
现在,您可以安装新的系统硬盘了。将新硬盘连接到计算机的相应插槽上,并确保连接稳固。关闭计算机,并重新启动。
检查系统识别新硬盘
在计算机重新启动后,您需要确保系统能够正确识别新的硬盘。您可以进入计算机的操作系统,并打开磁盘管理工具来确认新硬盘已被识别。
格式化和分区新硬盘
如果新硬盘尚未被格式化和分区,您需要进行这些操作。通过磁盘管理工具,您可以选择新硬盘并进行格式化和分区设置。确保按照您的需求进行操作,并保存更改。
迁移数据到新硬盘
如果您希望将旧硬盘上的数据迁移至新硬盘,可以使用相应的数据迁移工具或手动复制文件。确保将重要的数据完整迁移至新硬盘,并进行备份以防意外数据丢失。
测试新硬盘性能
在完成系统硬盘更换后,建议您进行一次性能测试以确保新硬盘正常工作。您可以使用各种硬盘性能测试工具来评估其读写速度和响应时间等指标。
调整其他BIOS设置
除了存储设备设置外,您还可以根据需要调整其他BIOS设置,例如电源管理、安全选项等。请根据您的实际需求进行相应设置,并注意保存更改。
常见问题和解决方法
在更换系统硬盘的过程中,可能会遇到一些问题,例如BIOS无法识别新硬盘或启动失败等。针对这些常见问题,您可以查阅相关的故障排除手册或咨询专业人士以获取解决方案。
注意事项和安全性考虑
在进行系统硬盘更换操作时,请确保您已经备份重要数据,并谨慎操作以避免不必要的损失。同时,注意静电防护、合理安装和连接硬件等安全性考虑也是非常重要的。
通过本文所述的步骤和方法,您可以轻松设置BIOS以更换系统硬盘。无论是提升性能还是扩展存储空间,更换系统硬盘都是一项实用而简单的操作。遵循正确的步骤和注意事项,您可以顺利完成这一过程,并让计算机重新焕发新生。

当我们的戴尔电脑遇到一些故障时,如系统崩溃、启动错误或者无法进入操作...

在现今的社交媒体时代,我们拍摄和分享照片的频率越来越高。很多人喜欢在...

在使用电脑过程中,我们时常遇到各种驱动问题,这些问题往往会给我们的正...

随着智能手机的普及,手机成为人们生活中必不可少的工具。然而,我们经常...

随着手机使用的普及,人们对于手机应用程序的需求也日益增加。作为一款流...