Win7系统作为一个经典稳定的操作系统,被广泛应用于个人和企业电脑。而使用U盘进行系统安装则可以更加方便快捷地完成安装过程,并提升电脑性能。本文将为大家详细介绍Win7系统64位U盘安装的方法和步骤,让您轻松掌握。

1.准备U盘和Win7系统镜像文件
在进行系统安装前,首先需要准备一个容量足够的U盘和Win7系统的镜像文件,确保镜像文件完整并正确。

2.格式化U盘
将准备好的U盘插入电脑,打开资源管理器找到对应的U盘,右键点击并选择“格式化”选项,在弹出的对话框中选择默认选项并点击“开始”按钮进行格式化。
3.创建可引导U盘
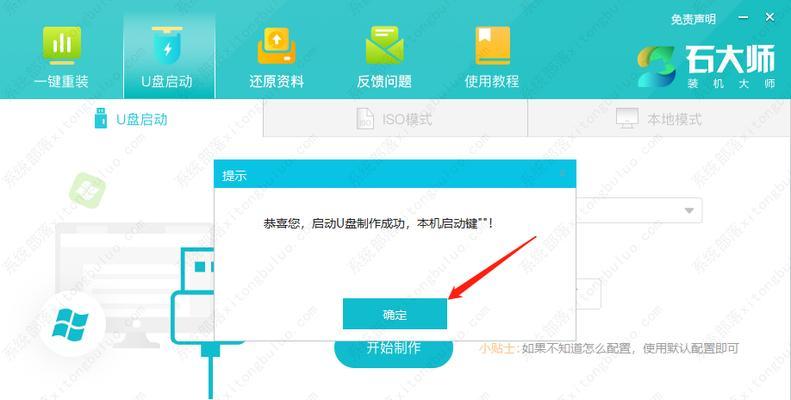
打开一个文本编辑器,将其命名为“boot.ini”,在文件中输入以下“[bootloader]”,“timeout=30”,“default=multi(0)disk(0)rdisk(0)partition(1)\WINDOWS”,保存并关闭。
4.挂载镜像文件
使用虚拟光驱软件(如VirtualCloneDrive)将Win7系统的镜像文件挂载到计算机上,得到一个虚拟光驱的盘符。
5.复制系统文件到U盘
打开虚拟光驱的盘符,将其中的所有文件复制到U盘中,确保完整地复制了系统的所有文件。
6.设置U盘为可引导
打开命令提示符,输入“diskpart”命令,然后依次输入“listdisk”、“selectdiskn”(n为U盘的磁盘号)和“active”命令,将U盘设置为可引导状态。
7.格式化U盘分区
在命令提示符中继续输入“listpartition”和“selectpartitionn”(n为U盘的分区号),然后输入“formatfs=ntfsquick”命令进行快速格式化。
8.设置U盘为系统引导设备
输入“assign”命令分配一个新的盘符给U盘,然后输入“exit”命令退出diskpart。
9.重启电脑并设置从U盘启动
在重启电脑时按下相应的快捷键进入BIOS设置界面,并将启动顺序调整为首先从U盘启动,保存设置并重启电脑。
10.进入Win7系统安装界面
在电脑重新启动后,会自动进入Win7系统的安装界面,按照提示进行系统安装的相关设置,包括选择安装盘、输入产品密钥等。
11.等待系统安装完成
系统安装过程中会有一系列的自动操作和文件复制,根据电脑配置和U盘速度的不同,安装时间也会有所差异。耐心等待系统安装完成。
12.完成系统初始化设置
在系统安装完成后,根据个人需求进行系统初始化设置,如输入用户名、密码、选择时区和网络设置等。
13.安装驱动程序和常用软件
在成功进入桌面后,需要安装相应的驱动程序和常用软件,以确保电脑的正常运行和满足个人需求。
14.更新系统和安装安全补丁
安装完成后,及时更新系统和安装相关的安全补丁,以提升系统的稳定性和安全性。
15.检查系统并备份重要数据
对新安装的系统进行检查和优化,并及时备份重要的数据,以防意外情况发生。
通过本文的介绍和步骤,您可以轻松学会Win7系统64位U盘安装的方法,快速提升电脑性能。记住准备U盘和系统镜像文件、创建可引导U盘、复制系统文件、设置U盘为可引导、格式化U盘分区、设置U盘为系统引导设备、重启电脑并设置从U盘启动、进入Win7系统安装界面、等待系统安装完成、完成系统初始化设置、安装驱动程序和常用软件、更新系统和安装安全补丁,以及检查系统并备份重要数据等步骤,您就可以顺利安装Win7系统64位版本了。

当我们的戴尔电脑遇到一些故障时,如系统崩溃、启动错误或者无法进入操作...

在现今的社交媒体时代,我们拍摄和分享照片的频率越来越高。很多人喜欢在...

在使用电脑过程中,我们时常遇到各种驱动问题,这些问题往往会给我们的正...

随着智能手机的普及,手机成为人们生活中必不可少的工具。然而,我们经常...

随着手机使用的普及,人们对于手机应用程序的需求也日益增加。作为一款流...