随着科技的不断发展,电脑已经成为我们生活中不可或缺的一部分。其中,双屏显示在提高工作效率和娱乐体验方面起到了至关重要的作用。然而,在使用双屏显示时,有时会遇到一个显示正常而另一个屏幕变成黑屏的情况。本文将介绍解决这一问题的方法与技巧,帮助读者快速排除故障,恢复正常的双屏显示体验。
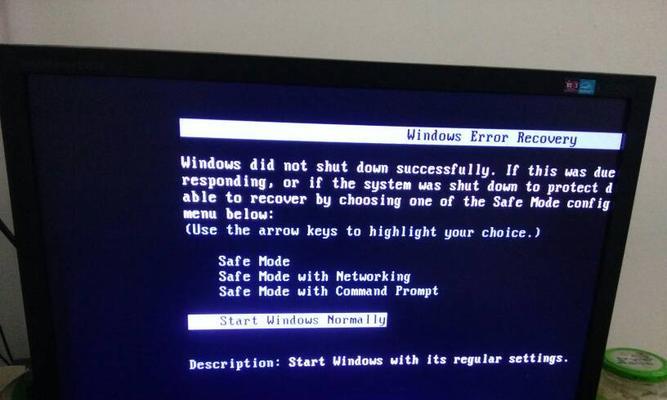
1.确认连接线是否松动或损坏
检查双屏显示连接线是否完好无损、插头是否松动,如果发现连接线有损坏或松动的情况,重新插拔或更换连接线,然后重新启动电脑查看是否解决问题。
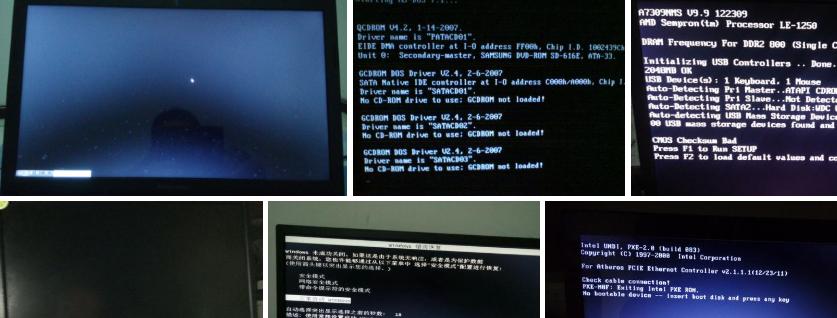
2.调整显示器设置
进入电脑系统设置中的“显示”选项,检查双屏显示设置是否正确。确保双屏显示器被正确识别并设置为扩展模式,而非镜像模式。
3.更新显卡驱动程序
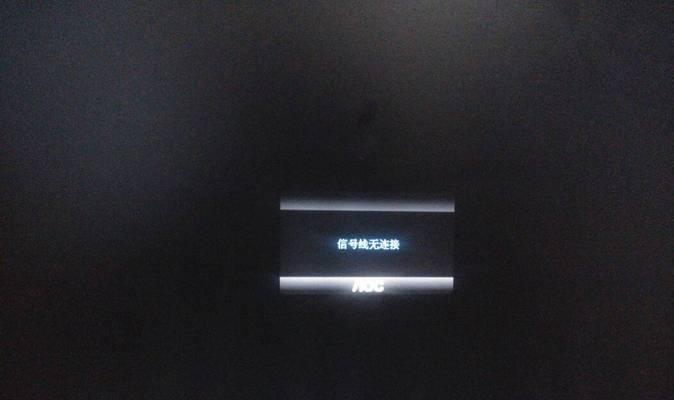
下载并安装最新的显卡驱动程序,可以从显卡厂商的官方网站上获取。更新驱动程序可以解决由于旧版本驱动程序与系统不兼容而导致的双屏显示异常问题。
4.检查电脑硬件兼容性
确认电脑的硬件是否与双屏显示器兼容。有些老旧的电脑可能无法支持高分辨率的双屏显示,或者需要额外的适配器。若发现硬件不兼容的情况,可以考虑更换双屏显示器或升级电脑硬件。
5.重置显示器设置
在电脑系统设置中找到“显示”选项,选择“恢复默认设置”,然后重启电脑。这将清除可能导致显示异常的设置,并恢复到默认的显示配置。
6.检查电源供应
确保双屏显示器和电脑都有足够的电源供应。检查电源线是否插好,以及供电插座是否正常工作。如果需要,可以尝试更换电源线或插座。
7.检查双屏显示器本身问题
将另一台电脑或笔记本连接到出现问题的显示器上,如果问题依然存在,那么可能是显示器本身出现故障。联系售后服务中心或专业技术人员进行维修或更换。
8.清除并重新插拔显卡
关闭电脑,打开机箱,将显卡从插槽中取出,清除插槽上的灰尘和污垢,然后重新插入显卡。确保显卡插好后,重新启动电脑,查看是否解决问题。
9.检查操作系统更新
某些操作系统更新可能会导致双屏显示异常问题。检查操作系统是否有待更新的补丁或修复程序,并及时安装。
10.运行硬件故障检测工具
使用专业的硬件故障检测工具,如MemTest86+、HWiNFO等,对电脑硬件进行全面检测,查找可能导致双屏显示异常的硬件问题。
11.关闭不必要的后台程序
过多的后台程序运行可能会导致电脑性能下降,进而影响双屏显示的正常运行。关闭不必要的后台程序,释放系统资源,提升电脑性能。
12.检查显示设置的分辨率
在系统设置中,检查双屏显示器的分辨率是否正确设置。确保两个显示器的分辨率相匹配,否则可能会导致显示异常。
13.运行系统故障排查工具
操作系统自带的故障排查工具可以帮助检测和修复一些常见的系统问题。运行故障排查工具,进行问题诊断和修复。
14.检查电脑安全软件设置
某些电脑安全软件可能会对双屏显示造成干扰。检查电脑安全软件的设置,确保其兼容并正确配置双屏显示。
15.寻求专业技术支持
如果以上方法都未能解决问题,建议寻求专业技术人员的帮助。他们可以进一步诊断问题,并提供相应的解决方案。
通过以上的方法和技巧,我们可以解决电脑双屏一个显示一个黑屏的问题,恢复正常的双屏显示体验。在遇到此类问题时,不必惊慌,可以按照上述步骤逐一排除故障。如果问题仍然存在,记得寻求专业技术支持。

当我们的戴尔电脑遇到一些故障时,如系统崩溃、启动错误或者无法进入操作...

在现今的社交媒体时代,我们拍摄和分享照片的频率越来越高。很多人喜欢在...

在使用电脑过程中,我们时常遇到各种驱动问题,这些问题往往会给我们的正...

随着智能手机的普及,手机成为人们生活中必不可少的工具。然而,我们经常...

随着手机使用的普及,人们对于手机应用程序的需求也日益增加。作为一款流...