MicrosoftWord是一款广泛使用的文字处理软件,但有时用户在使用时会遇到每次打开文档都是修订模式的问题。本文将介绍如何关闭Word的修订模式,使用户能够正常编辑文档。

标题和
1.关闭修订模式的操作介绍
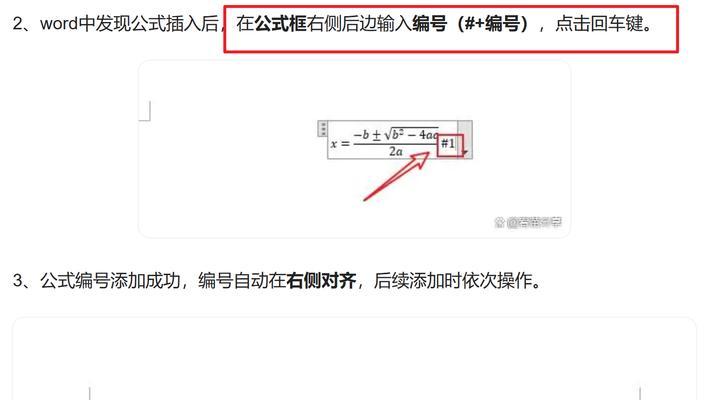
通过“审阅”选项卡中的“修订”下拉菜单,选择“接受所有修订”,即可关闭修订模式。
2.快捷键关闭修订模式
按下键盘上的“Ctrl+Shift+E”组合键,即可快速关闭修订模式。

3.查看修订并关闭
如果想要查看修订的内容后再关闭修订模式,可以通过点击“审阅”选项卡中的“修订”按钮来实现。
4.使用工具栏关闭修订模式
在“审阅”选项卡中的工具栏上,有一个名为“审阅”图标的按钮,点击该按钮即可关闭修订模式。
5.防止打开文档时自动进入修订模式
在Word的“选项”中,进入“高级”选项卡,在“编辑选项”下勾选“打开文档时显示修订标记”,将勾选状态取消即可防止打开文档时自动进入修订模式。
6.保存文档时关闭修订模式
在“文件”选项卡中选择“选项”,进入“保存”选项卡,在“保存文件”部分勾选“在保存文件时显示修订”。
7.修订模式与批注模式的区别
修订模式主要用于对文档进行修改和更正,而批注模式则用于在文档中添加评论和反馈意见。
8.如何切换到批注模式
在Word的“审阅”选项卡中,点击“显示批注”按钮即可切换到批注模式。
9.修改修订模式的显示设置
在Word的“审阅”选项卡中,点击“显示修订”按钮,可以设置修订的颜色和样式。
10.修订模式对文档格式的影响
在修订模式下,添加、删除或修改文本都会以不同颜色显示,这可能会影响文档的整体格式。
11.如何隐藏修订内容
在Word的“审阅”选项卡中,点击“显示标记”按钮,在弹出的菜单中选择“无”,即可隐藏修订内容。
12.如何保留修订但关闭修订模式
在Word的“审阅”选项卡中,点击“显示标记”按钮,在弹出的菜单中选择“修订”,即可保留修订但关闭修订模式。
13.修订模式在协作编辑中的作用
修订模式使多人协作编辑文档更加方便,每位编辑者的修改都能被清晰地显示。
14.修订模式在校对文档中的应用
修订模式使校对人员能够轻松找到并更正文档中的错误和不一致之处。
15.修订模式的使用建议
在正式文档发布前,建议关闭修订模式并进行最终的校对和审查,以确保文档的准确性和完整性。
通过本文介绍的方法,读者可以轻松地解决Word每次打开都是修订模式的问题。关闭修订模式后,用户可以正常编辑文档,提高工作效率。同时,本文也简要介绍了修订模式的作用和使用建议,希望能够帮助读者更好地使用MicrosoftWord软件。

当我们的戴尔电脑遇到一些故障时,如系统崩溃、启动错误或者无法进入操作...

在现今的社交媒体时代,我们拍摄和分享照片的频率越来越高。很多人喜欢在...

在使用电脑过程中,我们时常遇到各种驱动问题,这些问题往往会给我们的正...

随着智能手机的普及,手机成为人们生活中必不可少的工具。然而,我们经常...

随着手机使用的普及,人们对于手机应用程序的需求也日益增加。作为一款流...