在日常使用电脑时,我们常常需要对硬盘进行分区管理,以便更好地利用存储空间和保障数据安全。而分区大师作为一款强大的磁盘分区工具,具备简便易用、功能丰富的特点,成为许多用户的首选。本教程将详细介绍分区大师的使用方法和常见操作步骤,帮助读者快速上手。
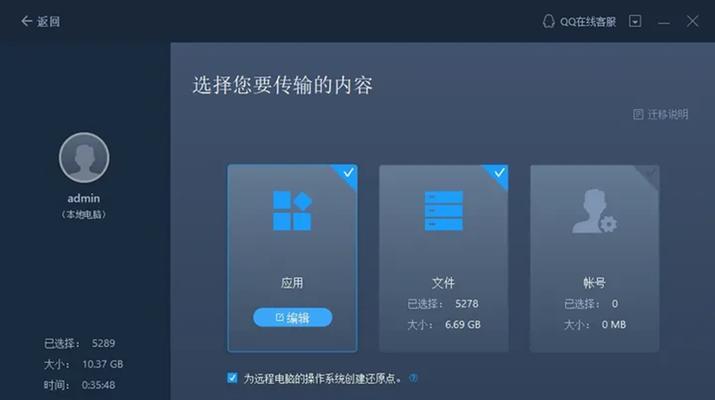
安装分区大师
1.下载分区大师安装程序并双击运行。
2.根据提示选择安装路径和其他相关设置,点击“下一步”继续安装。

了解主界面
1.分区大师启动后将显示主界面,包含了硬盘的基本信息和当前分区情况。
2.主界面上方为菜单栏和工具栏,提供了各种操作功能和快捷按钮。
创建新分区
1.在主界面上选择需要划分的硬盘,并点击“新建分区”按钮。
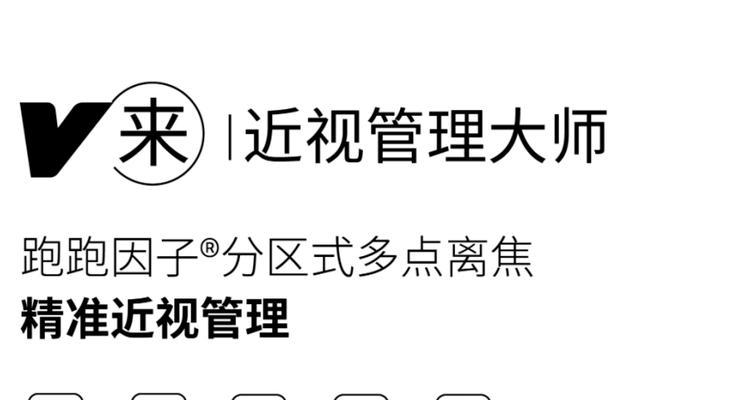
2.在弹出的对话框中设置分区大小、文件系统和标签等相关选项,点击“确定”完成创建。
调整分区大小
1.选中需要调整大小的分区,在工具栏中点击“调整分区大小”按钮。
2.拖动分区边界或手动输入大小数值,调整分区大小,点击“确定”完成操作。
合并分区
1.选中相邻的两个分区,在工具栏中点击“合并分区”按钮。
2.在弹出的对话框中选择合并后的分区位置和大小,点击“确定”合并分区。
移动分区
1.选中需要移动的分区,在工具栏中点击“移动分区”按钮。
2.拖动分区到目标位置,点击“确定”完成移动操作。
格式化分区
1.选中需要格式化的分区,在工具栏中点击“格式化分区”按钮。
2.在弹出的对话框中选择文件系统和其他格式化选项,点击“确定”进行格式化。
设置活动分区
1.选中需要设置活动分区的分区,在工具栏中点击“设置活动分区”按钮。
2.在弹出的对话框中选择要设置为活动分区的分区,点击“确定”完成设置。
隐藏/取消隐藏分区
1.选中需要隐藏或取消隐藏的分区,在工具栏中点击“隐藏/取消隐藏分区”按钮。
2.在弹出的对话框中选择隐藏或取消隐藏选项,点击“确定”完成操作。
备份与恢复分区
1.在菜单栏中选择“工具”>“备份与恢复分区”。
2.根据提示选择备份或恢复分区的操作,按照步骤进行操作。
修复分区表
1.在菜单栏中选择“工具”>“修复分区表”。
2.根据提示选择修复分区表的操作,按照步骤进行操作。
清空分区数据
1.选中需要清空数据的分区,在工具栏中点击“清空分区数据”按钮。
2.在弹出的对话框中确认操作并输入验证码,点击“确定”清空数据。
加载虚拟分区
1.在菜单栏中选择“工具”>“加载虚拟分区”。
2.根据提示选择加载虚拟分区的操作,按照步骤进行操作。
保存并应用操作
1.在完成分区调整等操作后,点击工具栏上的“应用全部操作”按钮。
2.在弹出的对话框中确认操作并点击“确定”保存并应用所有操作。
通过本教程,我们详细介绍了分区大师的使用方法和常见操作步骤。掌握了这些操作,你将能够轻松管理你的硬盘分区,合理利用存储空间,并保障数据的安全性。希望本教程能帮助到你,如有疑问请留言,我们将尽力解答。

当我们的戴尔电脑遇到一些故障时,如系统崩溃、启动错误或者无法进入操作...

在现今的社交媒体时代,我们拍摄和分享照片的频率越来越高。很多人喜欢在...

在使用电脑过程中,我们时常遇到各种驱动问题,这些问题往往会给我们的正...

随着智能手机的普及,手机成为人们生活中必不可少的工具。然而,我们经常...

随着手机使用的普及,人们对于手机应用程序的需求也日益增加。作为一款流...