在如今信息爆炸的时代,连接网络已经成为人们生活中不可或缺的一部分。而对于使用Win7操作系统的用户来说,学会如何正确、稳定地连接网络则尤为重要。本文将详细介绍Win7连接教程,帮助读者轻松掌握连接网络的技巧,让你在网络世界里畅游无忧。

一:准备好网络连接所需设备
在开始连接网络之前,我们需要确保所需的设备已经准备就绪。这些设备包括一台安装有Win7系统的电脑、一个可用的宽带或无线网络接入点、适配器和所需的网络线缆。
二:通过以太网连接网络
如果你使用的是有线网络,那么可以通过以太网连接来实现网络的接入。在电脑后方找到一个类似电话线插孔的以太网插槽,将网络线缆的一端插入电脑的这个插槽中,另一端插入宽带路由器或网络交换机。
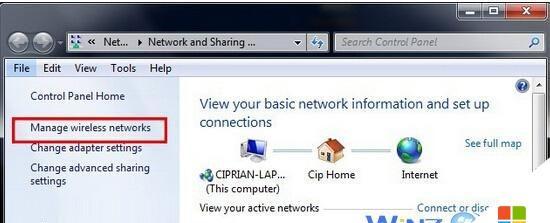
三:通过WiFi连接网络
对于无线网络用户来说,需要连接WiFi才能接入网络。确保你的电脑上有无线网卡,并且网卡已经打开。在任务栏的右下角找到网络图标,点击打开网络列表。选择并连接你想要接入的WiFi网络,并输入正确的密码。
四:设置IP地址和DNS服务器
一旦成功连接到网络,我们需要设置正确的IP地址和DNS服务器,以确保网络连接的稳定性。在控制面板中找到“网络和共享中心”,点击打开,选择“更改适配器设置”。在新窗口中右键点击已连接的网络连接,选择“属性”,进入网络属性设置界面。在这里,选择“Internet协议版本4(TCP/IPv4)”,点击“属性”,手动设置IP地址和DNS服务器。
五:通过无线网络管理器连接WiFi网络
Win7系统提供了无线网络管理器,方便用户管理和连接WiFi网络。在任务栏的右下角找到网络图标,点击打开网络列表,选择“打开网络和共享中心”。在新窗口中,选择“更改适配器设置”,然后右键点击无线网卡,选择“查看可用无线网络”,双击想要连接的网络,并输入密码。
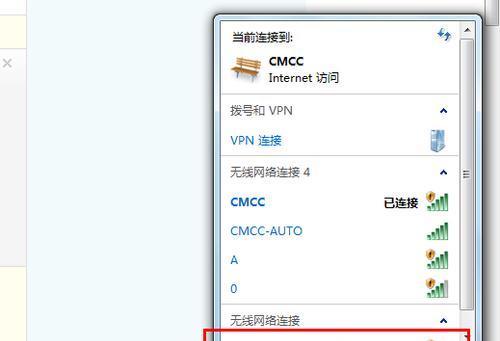
六:解决WiFi连接问题
在连接WiFi的过程中,有时会遇到一些问题,比如连接失败、信号弱等。为了解决这些问题,可以尝试重新启动电脑、重新设置WiFi连接、调整路由器位置或信号增强器的使用,以及检查是否有其他设备干扰等。
七:通过宽带拨号连接网络
在某些情况下,需要使用宽带拨号方式连接网络。在任务栏的右下角找到网络图标,点击打开网络列表,选择“打开网络和共享中心”。在新窗口中,选择“设置新的连接或网络”,然后选择“连接到互联网”,选择“宽带(PPPoE)”作为连接类型,输入用户名和密码。
八:使用虚拟专用网络(VPN)连接网络
对于需要通过VPN接入内部网络的用户来说,需要进行VPN设置。在任务栏的右下角找到网络图标,点击打开网络列表,选择“打开网络和共享中心”。在新窗口中,选择“设置新的连接或网络”,然后选择“连接到工作区”,输入VPN服务器地址、用户名和密码。
九:创建一个无线热点
Win7系统支持将电脑设置为无线热点,分享网络给其他设备。在控制面板中找到“网络和共享中心”,点击打开,选择“设置新的连接或网络”。选择“设置无线自助网络”,按照提示设置无线热点的名称、密码等信息。
十:设置自动连接网络
如果你经常使用同一个网络,可以将其设置为自动连接,方便下次接入。在任务栏的右下角找到网络图标,点击打开网络列表,选择“打开网络和共享中心”。在新窗口中,选择“更改适配器设置”,然后右键点击所需的网络连接,选择“属性”,在“连接”选项卡中勾选“连接时自动连接”。
十一:更新网络驱动程序
有时,连接网络的问题可能是由于过时的网络驱动程序导致的。我们可以通过打开设备管理器,找到并右键点击网络适配器,选择“更新驱动程序软件”来更新网络驱动程序。
十二:防止连接网络的安全威胁
在连接网络时,我们也需要注意网络安全。可以通过安装杀毒软件、防火墙和定期更新操作系统来防止各种安全威胁和恶意攻击。
十三:优化网络连接速度
为了获得更快的网络速度,我们可以进行一些优化措施。比如清理临时文件、关闭不必要的后台程序、优化DNS设置、更换更快的网络适配器等。
十四:网络连接故障排除
当你遇到网络连接故障时,可以通过一些简单的排除步骤来解决问题。比如检查物理连接是否松动、重新启动路由器、检查是否存在IP冲突等。
十五:
通过本文的Win7连接教程,我们详细介绍了各种网络连接方式,并提供了解决连接问题的方法。掌握这些技巧,你将能够轻松连接网络,享受无忧上网的乐趣。无论是通过以太网、WiFi、宽带拨号还是VPN,Win7系统都为我们提供了简便的设置选项,让我们能够快速、稳定地接入网络。记住这些连接技巧,并注意网络安全,你将能够畅游网络世界,体验无限乐趣。

当我们的戴尔电脑遇到一些故障时,如系统崩溃、启动错误或者无法进入操作...

在现今的社交媒体时代,我们拍摄和分享照片的频率越来越高。很多人喜欢在...

在使用电脑过程中,我们时常遇到各种驱动问题,这些问题往往会给我们的正...

随着智能手机的普及,手机成为人们生活中必不可少的工具。然而,我们经常...

随着手机使用的普及,人们对于手机应用程序的需求也日益增加。作为一款流...